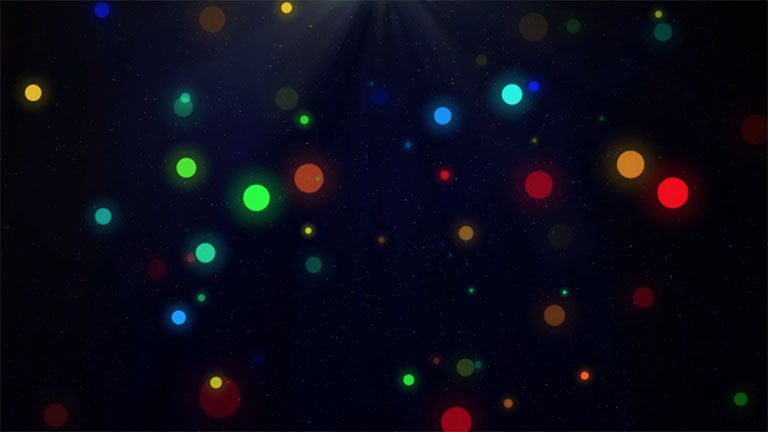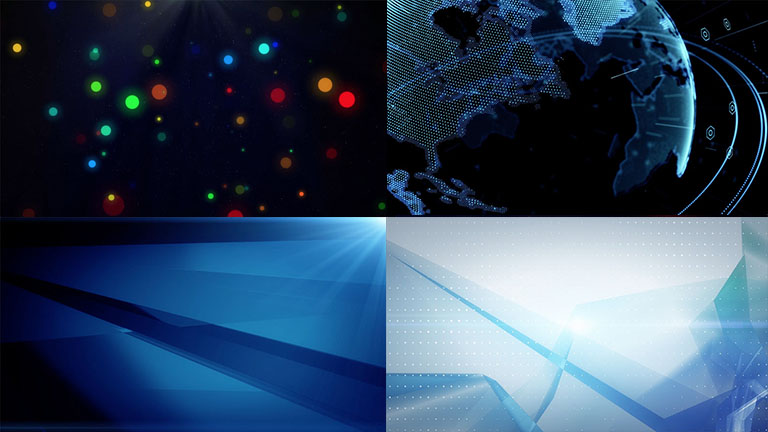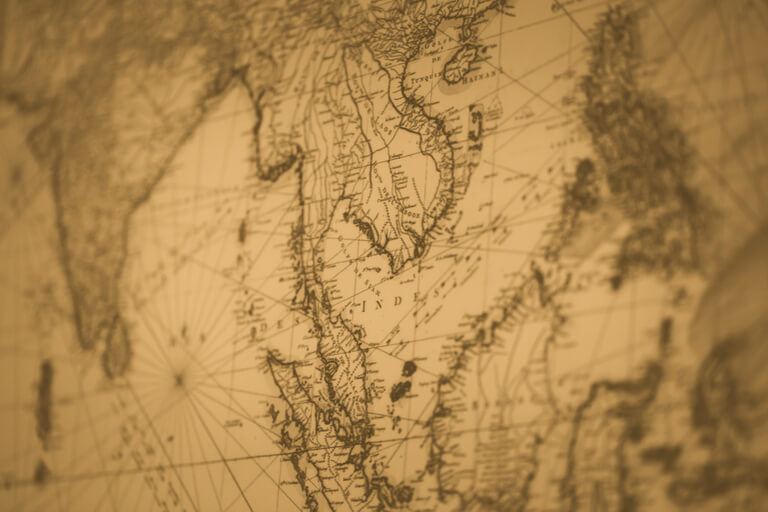社内のスマホで商品プロモーションビデオを作る方法「編集」編
前回までの「撮影」編に続き今回は「編集」編です。
今回は撮影した映像素材をどう並べていくか、コツやポイント、文字の入れ方などを書いていきます。
今回はiPhoneアプリのiMovieで編集しますが、Androidなどのスマホアプリでも編集作業の考え方は同じだと思います。
編集も、もちろんスマホで完結していきます。
まず始めに今回スマホ(iPhone 7)で編集した映像をご覧ください。
40秒の映像です。
前回撮影した映像を並べましたが、編集で大事なポイントはズバリ、
「何を伝えたいか」
これに尽きます。
今回撮影に選んだ商品の特徴を整理すると、、、
・実在する車のクラシックminiの模型でディティールが細かい
・4GBのUSBメモリが付いている
以上の2点だと思います。
ですので、この2点を映像を見ている人に上手く伝えられればOKです。
色んな素材を前回の「撮影編」でスマホで撮影しましたが、上記の2点にポイントを絞って編集します。
具体的な編集のコツですが、簡単にいうと
「各ポイント毎に固めて素材を並べる」
たった、これだけです。
編集した映像も各ポイントの「ディティールが細かい」「USBメモリが付いている」を固めてタイムラインに並べています。
こうすることによって、今は「ディティールが細かい話」「今はUSBメモリが付いている話」というふうに見ている人が今、何の話をしているかが分かり易くなります。
(もし、この映像がディティールの映像と、USBメモリの映像がバラバラに出てくると見ている人は混乱しますよね)
次は実際に編集する方法です。
今回はiPhoneアプリのiMovieで編集しました。
iMovieを立ち上げて、「+」マークをタップして新規プロジェクトを作成します。
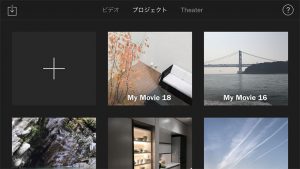
次に使いたい映像素材を一通りタップして選んで「選択」をタップします。

選択した映像素材がタイムライン(画面下の帯状の部分)に並びます。
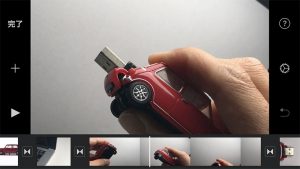
ここから本格的な編集作業の開始です。
撮影した素材には不要なシーンも含まれているので必要な部分だけになるように
映像素材をカットしていきます。
画面を左右にスライドしていくと素材が並んでいますので
任意の素材をタップし不要だと思うシーンの所に
インジケーター(現在の表示している箇所を表す白い縦線)を動かます。
2本指でタイムラインを左右に広げると素材が拡大しますので分割するポイントが見やすくなります。


任意の場所にインジケーターを動かせたら右下の「分割」ボタンをタップします。
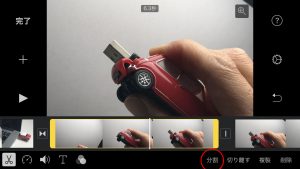
するとインジケーターの箇所で映像素材が2つに別れます。
そして、分割して不要な映像をタップし、「削除」ボタンをタップします。
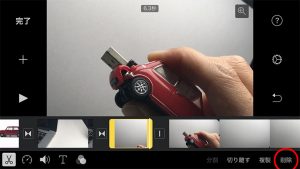
編集に関してはこのような作業を繰り返していき、映像の必要な部分だけにどんどんカットしていきます。
そして初めにも記載したように大事なポイントは関係ある各映像毎に並べるという事ですので、
今回は、車のディティールの映像を前半に、USBメモリに関する事を後半に並べていきます。
映像素材の順番を変えるには任意の映像素材を長押しし、保持したまま左右に動かして任意の場所で長押しを離すと映像素材が移動します。
こうやってどんどん素材をカットしたり、順番を並べ替えたりしてい整理していくことが編集作業です。
以上の様な作業が完了し次に行うのは、音の調整やBGMの挿入です。
撮影した映像素材はスマートフォンで撮影していますので、当然周りの道路の音や、オフィスの電話などいろんな音が入っていると思います。
そういう音を消すには映像素材を選択し、「切り離す」のボタンをタップします。
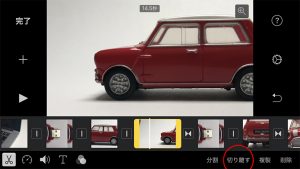
すると映像素材が映像と音に別れます。下に出てきた青いものが音のデータです。
今回は映像素材の音のデータは不要ですので、音のデータを選択し右下の削除ボタンをタップし削除します。

こうやって全ての素材の不要な音を削除していき、次にBGMを挿入します。
左側の「+」マークをタップすると映像やオーディオを追加できる画面になりますので
オーディオをタップし、任意のbgmを選択します。
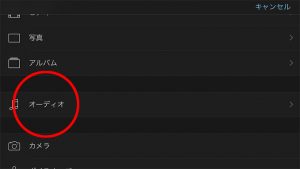

BGMを挿入すると緑のバーが映像の下に現れます。
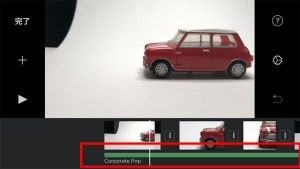
最後に映像のタイトルを入れます。
映像のタイトルを入れるには左下のTマークをタップすると文字を入れる事が出来ます。

画面内の点線をタップすると文字を入力する事が出来ます。
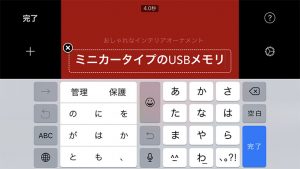
ここで注意して頂きたいのは、文字の出現するアニメーションを設定できますが
あまり文字の動きが激しいものを選択すると映像全体のクオリティが低く感じられてしまいますので
出来れば無難なアニメーションを選択しましょう。
オススメは「標準」か「ラインタイトル」です。
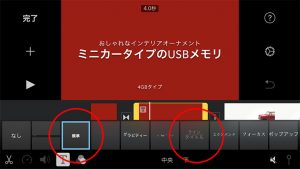
以上で編集は終了です。
最初にも記載しましたが編集作業で一番大事なのは、伝えたいポイント毎にまとめる事です。
そうする事で、見ている人が何を見ているのかが分かり易くなります。
映像はチラシやwebでは伝えきれない商品の良さをアピールするのに相応しいツールです。
ぜひ一度、皆さんの会社で新商品・サービスを開発されて映像制作予算がない場合はスマートフォンでの映像制作にチャレンジして見てください。
また今回のブログや映像制作に関して不明な点がありましたらお問合せフォームよりお気軽にお問い合わせください。