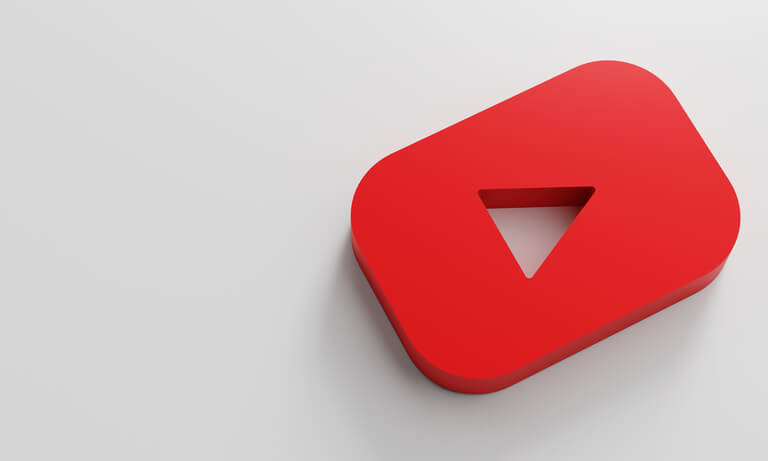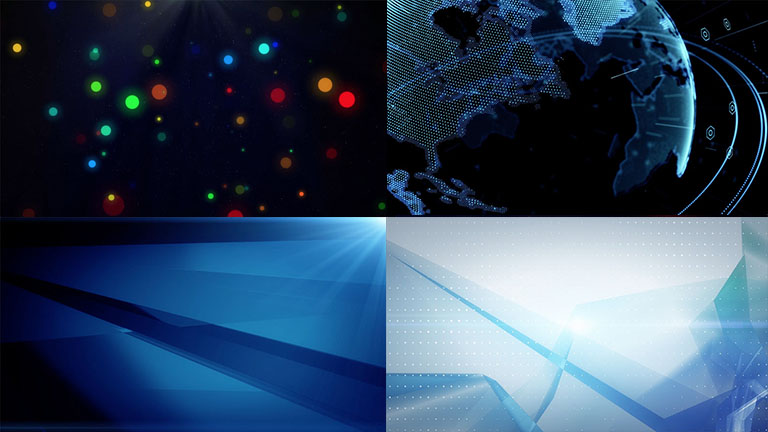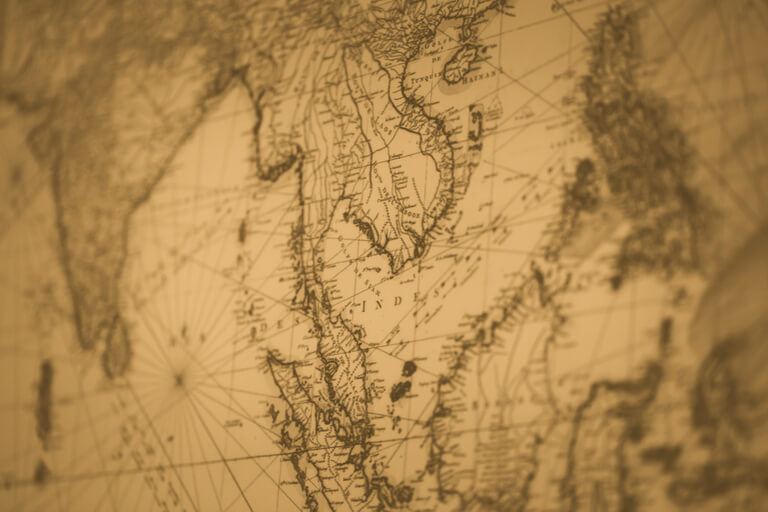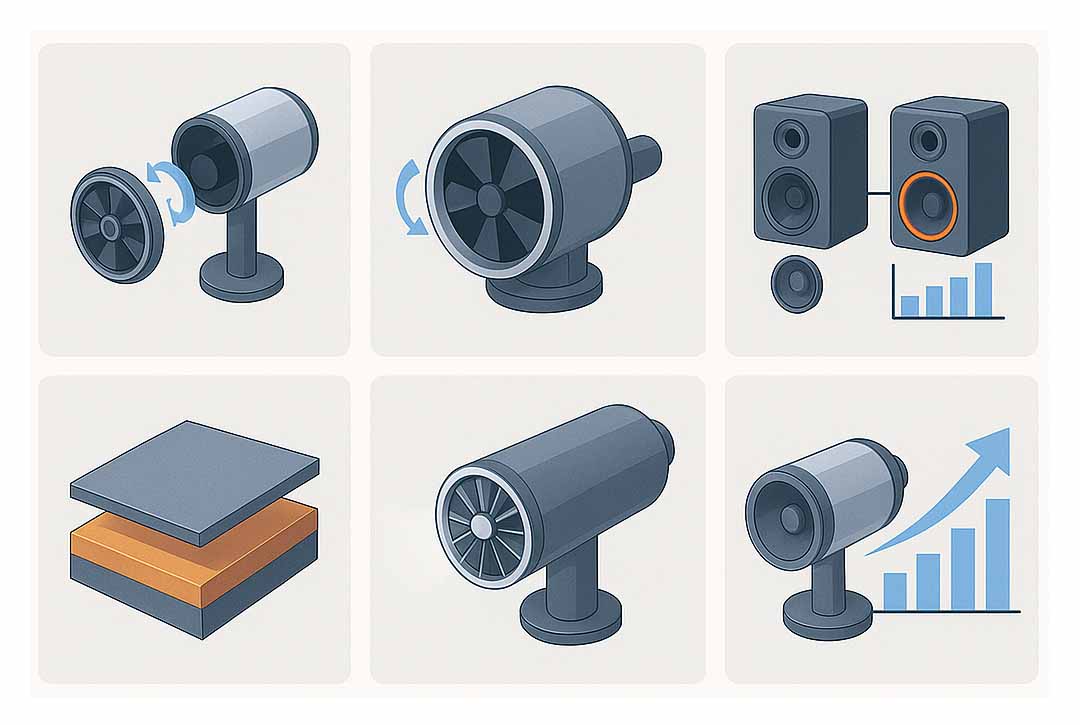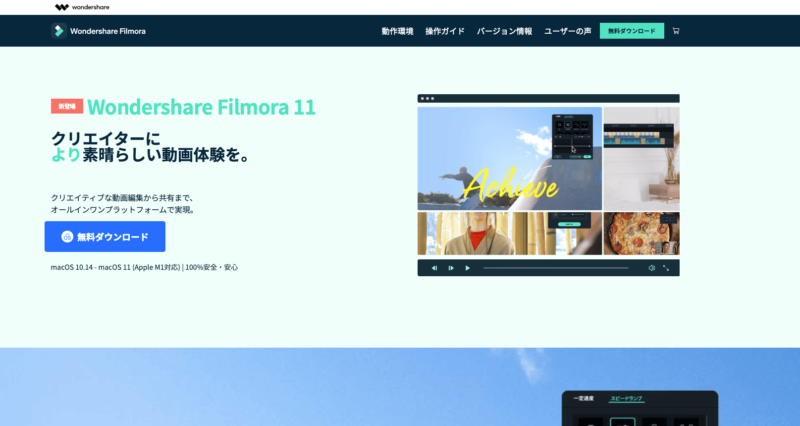
「動画編集をやってみたいけれど、やり方が分からない」
「始めたけれど思うような編集ができない」
このような悩みを持つ方は多く、「動画編集=難しい」という認識が持たれています。
実際に、動画編集は知識・技術が必要なので簡単ではありません。
しかし、もし初心者にも分かりやすくて、効率良く動画編集できるソフトがあれば知りたくありませんか?
そこで本記事では、Wondershareが提供する動画編集ソフト「Filmora」についてご紹介したいと思います。
これから動画編集を始める方はもちろん、動画編集で悩みを持たれている方は、ぜひFilmoraの魅力を知ってください。

創業15年の大阪の映像制作会社、株式会社インディゴの代表。映像業界で20年の経験を誇る。
2006年に単身でオーストラリアに渡り1年弱、現地の映像制作会社の業務に携わり、帰国後に独立しインディゴを創業。
映像に関する、企画、演出、撮影、CG制作など多くの見識があり実績として、クボタ、ダイキン、パナソニック、ハウスウェルネスフーズなど様々な関西大手企業の映像制作を手掛けている。
動画編集ソフト「Filmora」とは

Wondershare Filmoraは、世界中に8,500万人以上の利用者がいる動画編集ソフトです。
Filmora1本でさまざまな動画を作成でき、直感的で分かりやすい操作性から、初心者~上級者まで広く愛されています。
カットやテロップ挿入といった基本的な編集はもちろん、クロマキー合成やモーショントラッキングなどの複雑な内容も比較的簡単に編集できます。
また、新しい機能も追加され、日々バージョンアップしています。
PCでの動画編集にチャレンジしたい方にとって、Filmoraは最適なソフトといえるでしょう。
Filmoraの5つの特徴

Filmoraの特徴を5つご紹介します。
初心者にも分かりやすい直感的なUI設計
Filmora最大の特徴は、動画編集初心者の方にも分かりやすい直感的なUI設計です。
操作画面は、「メディアライブラリ」「プレビューウィンドウ」「タイムライン」の3つで構成されており、各画面で素材を選択しつなぎ合わせて編集を進めます。
メディアライブラリでは、素材を確認しながら選択できるようになっており、自分が使いたいデータの検索も容易です。
プラグインなどを追加しなくてもそのまま作業できるため、動画編集に慣れていない方も問題ありません。
迷いなく作業できるシンプルな操作設計
Filmoraは、メディアライブラリで使用する素材を選び、タイムラインでつなぎ合わせたら、プレビューウィンドウからすぐに動画の確認できます。
素材はドラッグ&ドロップでつなぎ合わせられるため、難しい操作は一切ありません。
PCで初めて動画編集を行う方でも、操作方法を迷うことがないので安心です。
豊富な素材で効率よく動画編集が可能
Filmoraは、動画を完成させるために必要なタイトルやテロップ、ステッカーなどのエレメントに加え、BGMや効果音など、100,000を超える素材が内蔵されています。
内蔵されている素材だけでも、クオリティの高い動画を作成できるのが魅力です。
もちろん、パソコンから素材をインポートするのも簡単なので、イメージに合う素材を組み合わせながら自分好みの動画を作れます。
他のサイトから素材を探して購入やダウンロードをしなくても、Filmora1本であらゆる動画を作成できます。
Filmstockの併用で動画のクオリティはさらにアップ
Filmoraには専用の素材サイト「Filmstock」があります。
ソフトに収録されている素材だけでも十分良質な動画を作成できますが、Filmstockを併用することで、さらにクオリティの高い動画に仕上げられます。
一部を除き、素材はロイヤリティフリーなので、使用目的や期間に関係なく利用できます。
参照:よくある質問「Filmstockの素材は商用目的で使用できますか?」
Filmoraとのセットプランも用意されているため、より多くの素材を使用したい方は併用がおすすめです。
チュートリアル動画で動画編集をサポート
Wondershareのサイト上には、Filmoraの使い方ガイドやチュートリアル動画が多数用意されています。
動画編集を始めたばかりでソフトの操作に自信がない方でも、ガイドや動画を見ながら進められるため安心です。
基本的な操作方法はもちろん、操作に慣れた方に向けたテクニックやコツなども紹介されているため、動画編集の幅を広げられるでしょう。
バージョン11.3では多くの新機能が追加
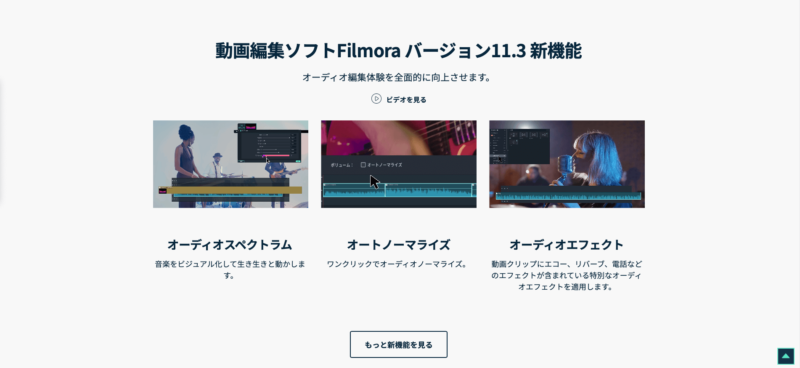
2022年5月には、最新のバージョン11.3がリリースされました。
これまでの機能に加え、字幕やオーディオ面がより強化されています。
オーディオスペクトラム
オーディオスペクトラムは、音楽に合わせて波形が動くテンプレートです。
音楽を視覚化して動かすことで視聴者の目を惹けるため、ミュージックビデオやダンス動画にもぴったりと言えます。
また、SNSで人気の「歌ってみた」「踊ってみた」動画などに組み込むのも有効でしょう。
自動字幕起こし(STT)
動画の音声を字幕に変換できる自動字幕起こし機能も、Windows版に追加されました。
通常、動画の字幕やテロップは手入力しなければいけませんが、自動字幕起こし機能を使用すれば動画内の音声をワンクリックで字幕に変換できます。
対応しているのは16言語で、有料版ライセンスを購入しておけば、30分間無料で使用可能です。
解説動画やインタビュー動画、ゲーム実況動画など、テロップ挿入が多い動画の場合は、編集時間の大幅な短縮に繋がるでしょう。
テキスト読み上げ(TTS)
テキスト読み上げ機能では、ワンクリックで動画内のテロップをナレーションに変換して読み上げてくれます。
自動字幕起こし機能と同じく16言語に対応しており、有料版ライセンスを購入しておけば5,000字まで無料で変換できます。
また、動画内のテロップだけではなく、SRT形式の字幕データをインポートすれば読み上げられます。
Filmoraの基本的な使い方
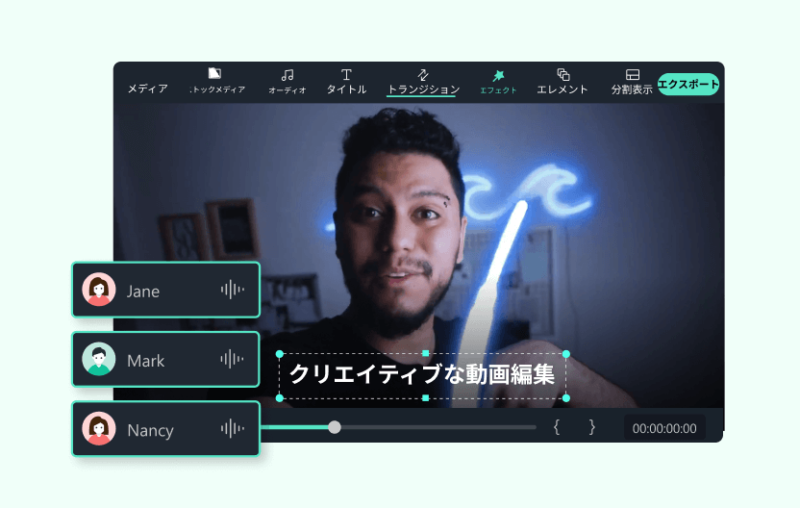
実際に、Filmoraの基本的な使い方について大きく6つのステップに分けてご紹介します。
1. 新しいプロジェクトファイルを作成
Filmoraを起動したらプロジェクトライブラリが開くので、アスペクト比を選択します。
たとえば、YouTube動画の編集をする場合、基本は「16:9」です。
初期設定は「16:9(ワイドスクリーン)」になっているため、配信媒体など必要に応じて変更してください。
アスペクト比を設定したら、「新しいプロジェクト」をクリックしてプロジェクトを開きます。
2. 素材をインポートする
プロジェクトを開いたら、編集に使用したい素材をインポートしていきます。
画面左上のメディアライブラリに直接素材をドラッグ&ドロップするか、ファイルを開いて選択してください。
素材は、プロジェクトメディア内のフォルダに保存されていきますが、他のプロジェクトでも使用したい場合は、共有フォルダに保存しましょう。
フォルダは自由に追加、フォルダ名の変更もできるため、自分が分かりやすいように管理してください。
3. タイムライン上に素材を配置する
必要な素材をインポートできたら、画面下部のタイムライン上に素材を並べていきましょう。
ドラッグ&ドロップか、素材の右下にある+ボタンをクリックすれば、自動的に配置されます。
「メディアの解像度が現在のプロジェクト設定と一致しません、変更しますか?」といった注意が表示された場合、基本的に「メディアに一致」を選択して問題ありません。
選択しても後から何度でも変更できるため、安心ですね。
4. 動画をカットする
タイムライン上に配置した動画素材をカットして、余分な箇所を削っていきます。
カットしたい部分まで再生ヘッドを移動させ、ツールバーにあるハサミボタンをクリックしてください。
ハサミボタンをクリックすると動画が分割されるため、再度同じように分割して不要な部分を「delete」もしくは「右クリック→削除」しましょう。
5. 素材を追加する
カット編集が終わったら、素材を追加して動画を装飾していきます。
たとえば、一番初めにタイトルやタイトルを追加するなどです。
また、カット間にトランジションを追加しても良いでしょう。
追加方法は動画素材と同じなので、いろいろな素材を組み合わせてみてください。
Filmora自体に収録されている素材も使用できます。
6. プロジェクトを保存する
動画の編集が終わったら、プレビューウィンドウで内容を確認し、問題なければ保存します。
画面上部のファイルから「プロジェクトを保存する」をクリックして保存しましょう。
Filmoraの料金
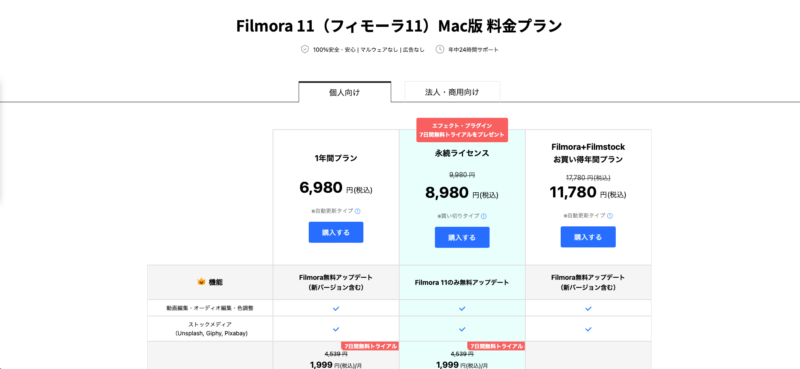
Filmoraには、無期限で使用できる無料版と有料版があります。
どちらも使用できる編集機能は全く同じなので、まずは無料版をダウンロードして使用感を確かめるのがおすすめです。
ただ、無料版で作成した動画にはFilmoraのロゴマークが大きく入るため、YouTubeやSNSなどにそのままアップするのは難しいかもしれません。
無料版で使用感を確かめてソフトが自分に合うと感じたら、有料版を利用してみてください。
有料版料金プランを3つご紹介します。
個人向け
個人向けには、以下3つのプランがあります。
・1年間プラン:6,980円/年
・永続ライセンス:8,980円
・Filmora+Filmstockお買い得年間プラン:11,780円/年
1年間プラン・永続ライセンスを購入した場合は、エフェクトプラグインの7日間無料トライアルが付いています。
自動更新で、8日目以降は毎月1,999円(税込)かかるため、必要に応じて使用するかどうか選択してください。
また、1年間プランは新バージョンが出るごとに無料アップデートされるのに対し、永続ライセンスは購入時のバージョンのままアップデートされません。
現状の編集機能だけで問題ない場合は、永続ライセンスがお得といえます。
編集に素材を多く使用したい方は、Filmstockも合わせて使えるプランを選ぶのがおすすめです。
法人・商用向け
法人・商用向けには、以下3つのプランがあります。
・3ヶ月プラン:3,480円/3ヶ月
・Filmora+Filmstockスタンダード3ヶ月プラン:5,980/3ヶ月
・永続ライセンス:14,900円
個人でFilmoraを使用する場合も、法人で活動されている方などは状況によってビジネスプランを選ぶ必要があります。
たとえば、YouTubeチャンネルを法人化している方、企業からの報酬を得て動画編集をしている方は、ビジネスプランを選んでください。
YouTuberで広告の収益があったとしても、法人化せずに個人で活動している場合は個人プランになります。
また、企業など複数人で使用する場合は見積もりをしてもらえるので、必要であれば法人・商用向けの問い合わせフォームを利用してみてください。
学生・教職員向け
学生・教職員向けには、以下2つのプランがあります。
・1年間プラン:5,980円/年
・永続ライセンス:8,980円
教育現場などで複数のライセンスが必要な場合、最大60%オフの特別価格で購入できるようなので、学生・教職員向けの問い合わせフォームから連絡してみると良いでしょう。
まとめ
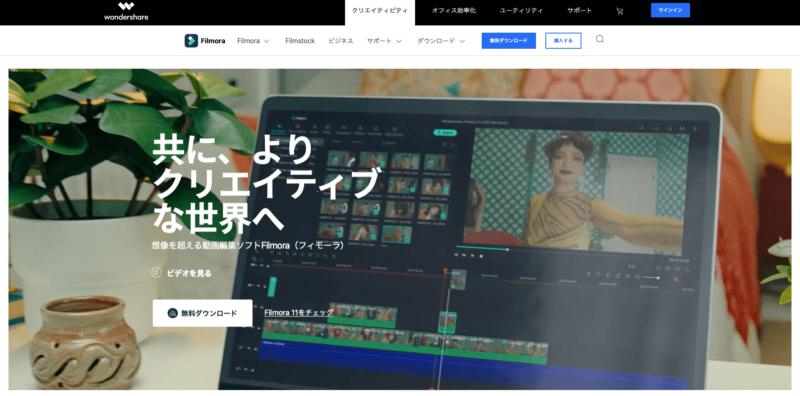
本記事では、動画編集ソフト「Filmora」についてご紹介しました。
Filmoraは、直感的な操作性や良質な収録素材など魅力が多く、初心者から上級者まで世界中の人に愛されているソフトです。
チュートリアル動画などのサポートも充実しているため、動画編集を行いながらスキルアップも狙えます。
趣味で動画編集を始めたい方はもちろん、YouTube動画などの収益に繋げたい方にもぴったりな機能が多数備えられているため、まずは無料版でソフトの使用感、魅力を確かめてみてください。